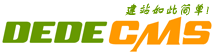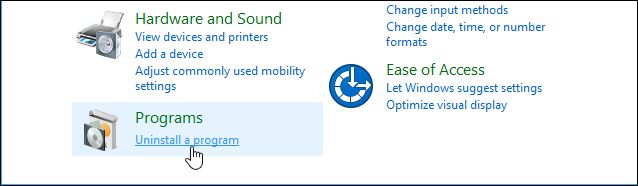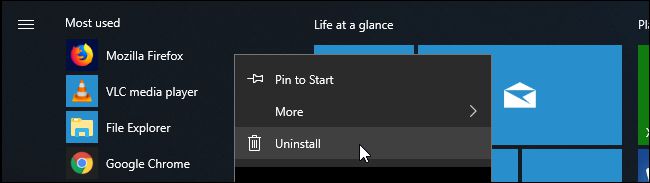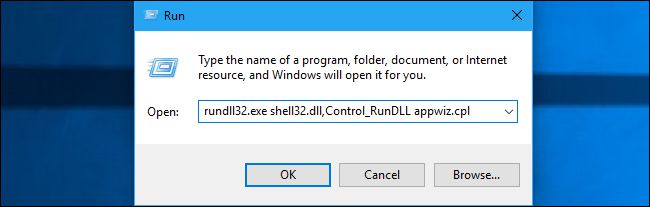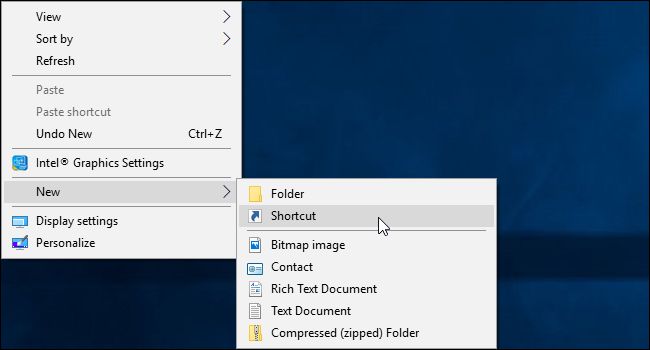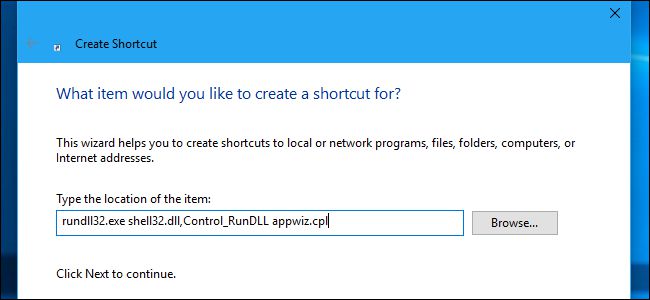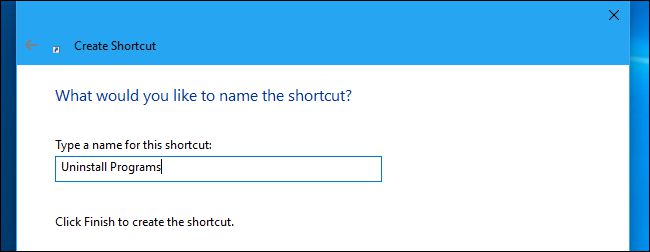|
Windows 10 仍然包括经典的卸载程序面板,也称为“程序和功能”窗口。但默认情况下它是隐藏的,因为微软真的希望你在新的设置界面中使用应用程序 > 应用程序和功能页面。 您仍然可以通过以下几种方式访问旧的卸载程序面板。 通过控制面板 您可以从控制面板轻松找到旧的卸载程序列表,但控制面板也被隐藏了。即使您右键单击“开始”按钮或按 Windows+X,您也不会看到启动控制面板的快捷方式。 要启动控制面板,请打开开始菜单,在搜索框中键入“控制面板”,然后按 Enter 或单击出现的“控制面板”快捷方式。
在“控制面板”窗口中,单击“程序”下的“卸载程序”链接。
在开始菜单中单击鼠标右键 有一种方法可以从“开始”菜单打开经典的“卸载程序”窗口,但它是隐藏的。在 Windows 10 的“开始”菜单中右键单击应用程序时,您会看到“卸载”选项。如果您右键单击通过应用商店安装或预装在您的计算机上的“现代”Windows 10 应用程序,单击此选项将立即卸载该应用程序。但是,如果您右键单击通过传统安装程序安装的桌面应用程序,单击“卸载”选项将打开控制面板上的传统卸载程序窗口。 因此,要打开卸载程序界面,在开始菜单中找到一个传统的桌面应用程序,右键单击它,然后选择“卸载”。
这个技巧可能不会持续很长时间。如果微软在未来的 Windows 10 更新中更改此选项以在新的设置应用程序中打开应用程序和功能窗格,我们不会感到惊讶。微软正试图用新的设置应用程序替换控制面板,并且每次更新都朝着多一点……所以我们不会指望这会永远持续下去。 使用命令 Windows 包含一个隐藏命令,该命令也将快速启动“程序和功能”窗格。要使用它,请按 Windows+R 打开“运行”对话框。在“运行”对话框窗口中,复制并粘贴以下命令: rundll32.exe shell32.dll,Control_RunDLL appwiz.cpl 按 Enter 或单击“确定”,将出现“卸载程序”窗口。
创建快捷方式 如果您愿意,您可以创建一个桌面快捷方式来启动此窗口以便快速访问。要创建快捷方式,请右键单击桌面,然后单击新建 > 快捷方式。
在“键入项目的位置”框中,复制粘贴以下命令: rundll32.exe shell32.dll,Control_RunDLL appwiz.cpl
单击“下一步”,将快捷方式命名为“卸载程序”或您喜欢的任何名称,然后单击“完成”。您将在桌面上看到一个快捷方式,您可以双击它以快速启动卸载或更改程序窗口。
|
如何进入 Windows 10 上的旧卸载程序面板
时间:2024-03-29 19:17 来源:网络整理 转载:我的网站