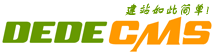|
PDF 非常适合分享您的作品。有适用于 Windows、macOS、Linux、iOS 和 Android 的免费 PDF 阅读器,并且 PDF 文件无论在何处显示都会保留其格式。最重要的是,您可以使用已有的工具从 Windows 中的其他文档快速创建 PDF。 在 Windows 中创建 PDF 非常容易,无论您是使用 Word 文档、网页、图像还是您拥有的任何其他内容构建 PDF。 使用 Windows 10 的内置 PDF 打印机从任何内容创建 PDF Windows 10 具有可将文档转换为 PDF 的内置打印驱动程序。它也超级容易使用。您所要做的就是以通常的方式打印文档,然后选择 PDF 选项作为您的打印机。我们说的是文档,但实际上,您可以将通常打印的任何内容转换为 PDF — 文本文件、图像、网页、Office 文档等等。 对于此处的示例,我们将从一个文本文件创建一个 PDF。这不是您可能会做的事情,但它是一种使用默认 Windows 打印窗口显示该过程的简单方法。根据您打印的应用程序,它看起来会有所不同,但无论来源是什么,过程都几乎相同。 首先在您使用的任何应用程序中选择“打印”命令。
接下来,您将更换打印机。同样,这是它在默认 Windows 打印窗口中的外观。它在不同的应用程序中看起来会有所不同,但该选项仍然存在。选择 PDF 打印机后,继续打印文档。
打印时,Windows 将打开一个标准的另存为窗口,供您命名和保存新的 PDF。所以,继续给它起个好名字,选择你的保存位置,然后点击“保存”按钮。
您现在有一个惊人的 PDF 可供分享。
将多个图像合并为一个 PDF 这是给您的另一个快速提示。如果您想将一堆图像(或其他文档)合并到一个 PDF 文档中,您可以直接从文件资源管理器中执行此操作。 选择要合并的所有文件,右键单击其中任何一个,然后从上下文菜单中选择“打印”命令。
注意:您的图像在文件资源管理器中的显示顺序是它们在您的 PDF 中显示的顺序。如果您希望它们以不同的顺序排列,请在组合它们之前重命名图像。 接下来,确保从可用打印机列表中选择“Microsoft Print To PDF”,然后单击“打印”将 PDF 保存到您的硬盘驱动器。
从现有 Word 文档创建 PDF 如果您有 Microsoft Word 并且想要将其转换为 PDF,则最好从 Word 执行此操作,而不是使用 Windows 的内置 PDF 打印机,因为 Word 在转换过程中可以更好地保留文档的布局和格式. 打开 Word 文档后,单击功能区上的“文件”菜单。
在打开的侧边栏上,单击“另存为”命令。
现在,您所要做的就是为文件命名,从下拉菜单中选择“PDF”,然后单击“保存”按钮。
|
如何在 Windows 中创建 PDF 文件
时间:2024-03-10 09:18 来源:网络整理 转载:我的网站