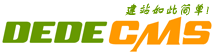|
如果您想查找高于或低于平均值的数字,则不必计算该平均值,然后查看更高或更低的值。使用 Excel 中的条件格式,您可以自动突出显示这些数字。 除了快速突出显示高于或低于平均值的值外,您还可以更进一步,查看等于和高于或等于和低于的值。根据您要显示的内容,让我们看看如何在 Microsoft Excel 中使用条件格式来获取平均值。 设置快速条件格式规则 在 Excel 中打开要使用的工作表,然后选择要使用的单元格。您可以选择列、行、单元格范围或不相邻的单元格。 转到主页选项卡,然后单击功能区样式部分中的条件格式下拉箭头。将光标移动到顶部/底部规则,您将在弹出菜单中看到高于平均值和低于平均值。选择您要使用的那个。 在弹出窗口中,您会在下拉列表中看到一些默认格式。选择您想要的,然后单击“确定”。 然后,您将看到适用于您设置的规则的单元格使用您选择的选项进行格式化。 创建更详细的格式化规则 上面的快速格式化规则可以方便地快速查看高于或低于平均值的数字。但您可能需要更多细节或不同的格式。通过从头开始创建规则,您可以对其进行定制以满足您的需求。 选择单元格并转到“主页”选项卡。单击条件格式下拉箭头并选择“新规则”。 在弹出窗口的顶部,选择仅格式化高于或低于平均值的值。 在窗口底部,使用“设置值的格式”下拉菜单选择要突出显示的平均值。您可以从上方、下方、等于或高于、等于或低于等选项中进行选择,或使用标准差。 选择“格式”,然后选择要如何突出显示这些单元格。您可以使用字体选项卡来选择字体颜色、样式或格式,或者使用填充选项卡来选择单元格的填充颜色或图案。如果您愿意,也可以使用多种格式组合。完成后单击“确定”。 然后,您将返回“格式规则”窗口,您将在其中看到刚刚选择的格式的预览。如果您对规则感到满意,请选择“OK”。 然后,您将看到根据您的选择突出显示的单元格。 如果您愿意,可以将多个规则应用于同一组单元格。例如,您可能有一个规则使用一种格式突出显示高于平均水平的单元格,而另一个规则使用另一种格式突出显示低于平均水平的单元格。Excel 中的条件格式也是使其他类型的值脱颖而出的便捷方法。您可以使用它来突出显示排名靠前或排名靠后的值、找出特定日期或在工作表中查找重复项。 |
如何在 Excel 中突出显示高于或低于平均值的值
时间:2024-01-23 00:25 来源:网络整理 转载:我的网站